Help-R&R-Drivers
ADRC Ride Scheduling system Drivers
Drivers

The Drivers module allows for tracking the drivers, both employees and volunteers. This screen shows all the details captured for each Driver. The screen shows a list of Drivers on the left and the details of the currently ‘selected’ driver on the right. As you click on a name in the list, it’s details are shown on the right. This allows you to move from one to another quickly and easily. The system also allows you to keep a photo of the driver for identification purposes.
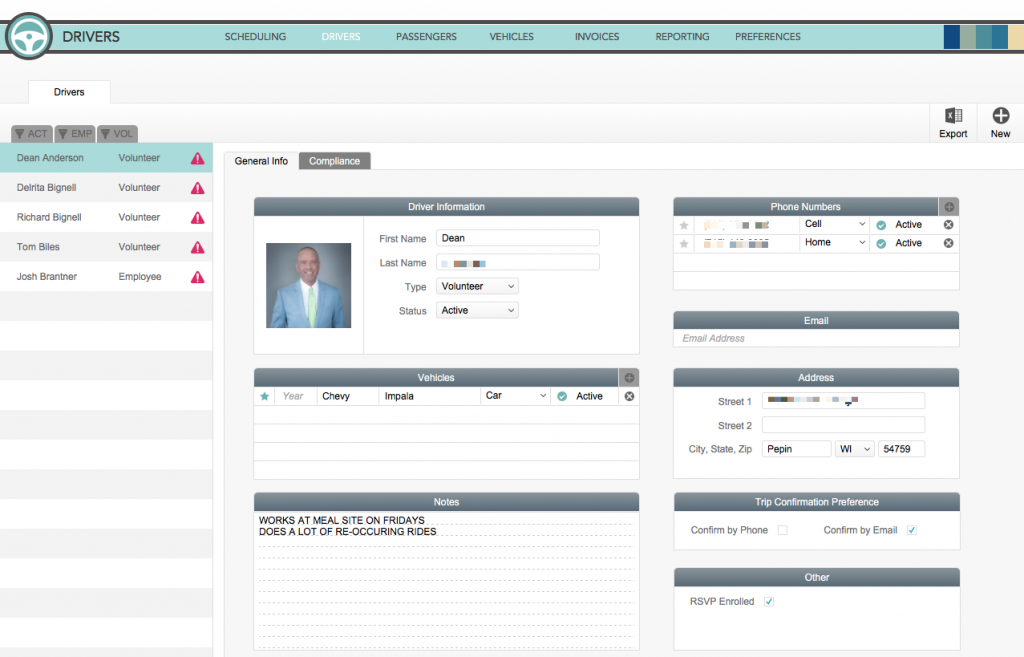
Driver Management
Driver Filtering
The list of Drivers can be filtered using these ‘tabs’ at the top of the list. These are programmed to limit the list to Active only (ACT), Employees (EMP), or Volunteers (VOL). When filtering is being applied, a small tab will show up to the right with an ‘X’ in it to allow for clearing that filtering and will show all records again.
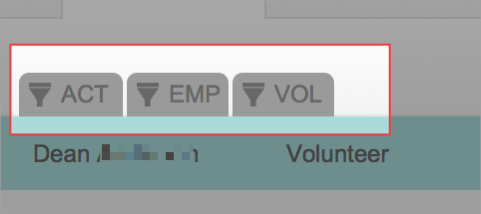
Driver filtering
Compliance Notification
You’ll notice in the image that there are red ‘warning’ notices next to any Driver whose Compliance data is not complete or is out of date. Clicking on the Compliance tab will show the item that needs attention. This makes it easy to stay current with these important issues, including Drivers License, Insurance, Inspection, and ID Badges. Once these are filled in appropriately, the warning notification automatically disappears.
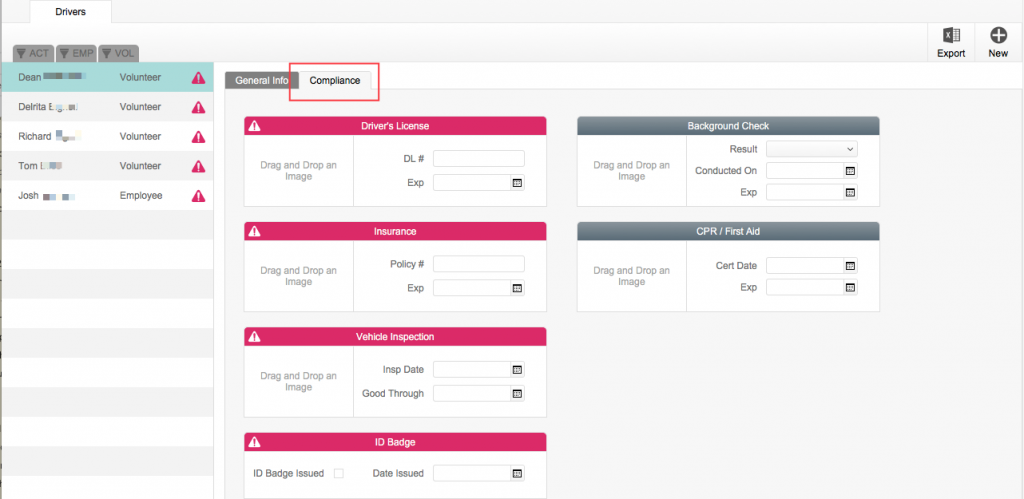
Compliance tab showing items that need attention
Driver Information
Basic information about a driver is edited on this panel and you’ll find that there’s a place for everything. A Driver has a Type (1) Volunteer or Employee. Drivers also have a Status. It’s this Status field that determines if you are able to assign them to a Trip. One point to make about this system is that once you’ve added someone, Driver or Passenger, the system is built to contain it forever. This allows you to keep history on all of this. So even when someone is no longer driving for you, they are left out of the day to day operations by just marking them inactive using the Status field (2).
A Driver’s Vehicle is listed on this page as well (3). While you aren’t tracking any information about their vehicle, it might be useful to let the Rider know what car to watch for.
Phone Numbers are another record where you can have multiples per Driver, and mark them inactive when it’s no longer current. This way if you have to look up an old number, you’ll know who it *used* to belong to for historical purposes. These are merely suggestions for usage, but you may find it useful. When adding a new number (or Vehicle) to a Driver record, use the plus sign (5) in the header to add a new row and do the data entry as needed to mark a phone type. This will help if you need to reach someone and you know they aren’t at home, you can try the cell phone first. If you ever *do* need to delete a row, the X button on the row (6) will handle that.
Trip confirmation can be handled either by phone or email. The preference can be noted on this screen as well as checking that they are enrolled in the RSVP system.
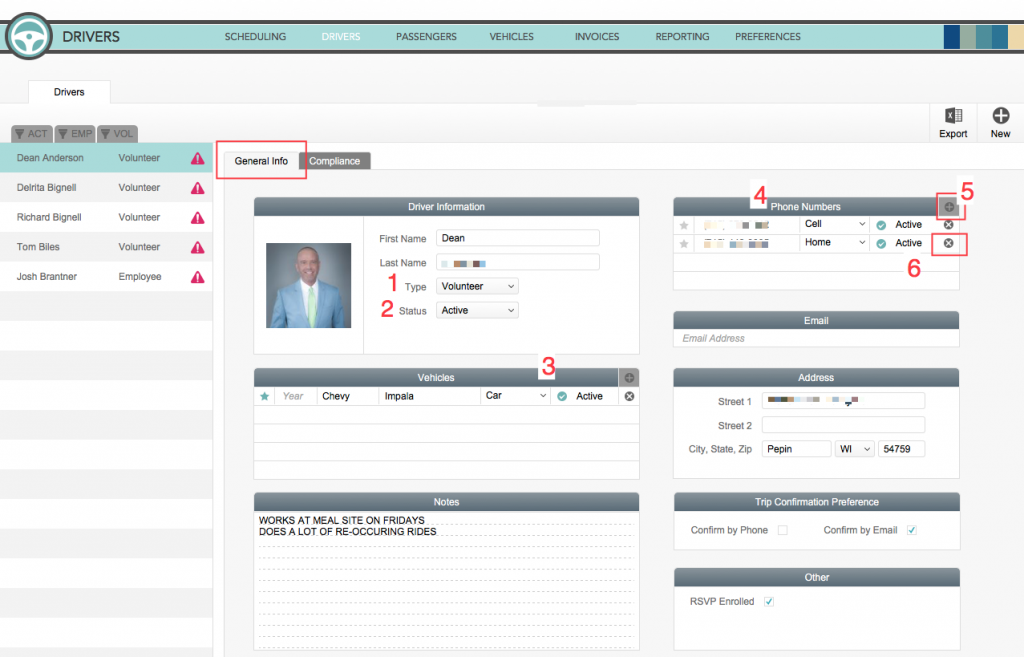
Driver details include status, addresses, phones, and vehicles.
Driver export as Excel
In the upper-right corner of the screen you see a button for exporting all data to Excel. This could be handy for other reporting and has been added for your convenience. The button starts a script that will take 31 fields of Driver data and open an Excel spreadsheet for you with all the drivers listed. This spreadsheet needs to be saved someplace on your hard drive where you can find it.
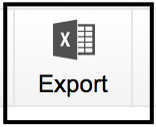
This button (as you may guess) will export the Drivers as a Spreadsheet and open Excel.